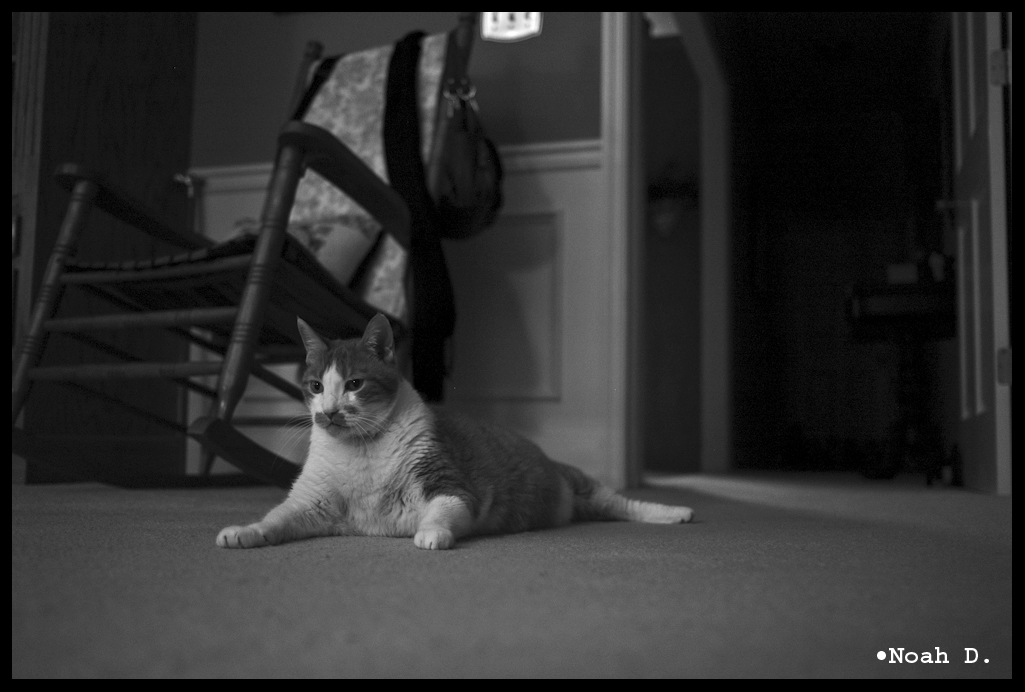You’re not seeing things…
…that is Mac OSX running on an iPad.
Well… sort of.
So… as a freelance photographer and mobile photojournalist, I’ve always been slightly frustrated at the fact that I have multiple computers – desktop or otherwise – in multiple states (or countries) all having different numbers of harddrives and archives connected to them. The DropBox system went a long way into alleviating some of that frustration… and upgrading to the not-free version definitely makes a big dent in that.
But what about the stuff NOT in the DropBox. Somebody calls me up when I’m in Arkansas or Texas and what they need is on my computer in Alabama. DropBox’s reach only includes that which is already IN the specific shared folder.
Then along came the iPad. Remote desktops and shared screens have been around for a long time… but the iPad takes it to a whole new level.
Literally, I have access to ALL my computers at a moment’s notice.
Then, how is it done. How is that screen at the top (pardon how sucky the photo is) and the multiple computers it can control as easy as switching apps with the new iOS 4.2?
I use a program called Desktop Connect. Its a $14.99 app download from the iTunes App Store. Then, literally as simple as signing into your Gmail account, you can control your other computers.
To have Gmail recognize your computers as controllable via Desktop Connect, download this free software from Antecea called “Easy Connect.” It makes your computer findable to your Gmail account.
One more step. Open up your System Preferences and select the “Sharing” icon. Check “Screen Sharing”. Then, in that window click on the “Computer Settings…” button. Make sure the 2nd of the two options are checked and the password you want to use is entered.
Then you’re done.
Seriously. It is as simple as that.
Now, a few pros and cons I’ve noticed:
CON: It has some very slow moments. If you’re controlling a 27-inch iMac, the screen refresh rate is going to be like… a screen every 5 seconds. Sometimes it speeds up, but not very. On the other hand, if you’re controlling another computer that is sharing your same network, its really fairly responsive.
Which brings me to the big deal…
MAJOR PRO: Its fully functional. Not partially functional. Not mostly functional. We’re talking… Fully fully functional. Running real programs like Photoshop, REAL Keynote, Lightroom 3, etc., right on the screen of the iPad. I can teach a class on Photoshop or InDesign or Lightroom and because I’m running on the same network – even my Verizon MiFi – I can do everything and it project up on the screen from the podium… the laptop 30ft away. The keystrokes work, scrolling works, and with a little practice you can really get pretty good at it. The screen scales and pinch-zooms and everything.
Also… PRO: You can connect and disconnect at will. You can leave the program and come back a few hours (or days) later and, if the main computer hasn’t been touched, it will still be exactly where you left off.
There are actually a dozen apps like this out there. They all have different catchy names and varying degrees of features. This one though, Desktop Connect, I have run it through quite a few paces and it holds up under almost every circumstance.
The only major “flaw” or bug I’ve found so far is: sometimes when I disconnect, it doesn’t take me to the apps main screen, it takes me all the way back to the iPad home screen. Maybe its a crash? But it doesn’t actually hurt anything or frustrate me… after all, I’m disconnecting anyway.
In the end, I’m quite impressed. I now have access to my computers no matter where I am in the world. Couple this program with the 50GB DropBox and truly, it almost feels one step closer to Cloud Computing realized.
That’s it, though. Desktop Connect ($14.99). And the corresponding Easy Connect (free) for the real computers you want to control.
Stay tuned,
-Noah D.